Know Me
Personal Details
I am Jay Patrick Cano, a self-taught front-end developer in the Philippines. I've also been involved in many back-end projects in the past, and I'm still working on them. The Internet and web development are my passions, and I believe in helping people with my skills and knowledge. I've been learning these things for the last two years, and it feels like learning more is a part of my life.
My Resume
Associate in Information Technology
Saint Joseph College
Food and Beverage Services
Maasin City National High School
REYMS, Maasin City
Jollibee Foods Corporation
Saint Joseph Colleges
Hall Of Codes
My Projects
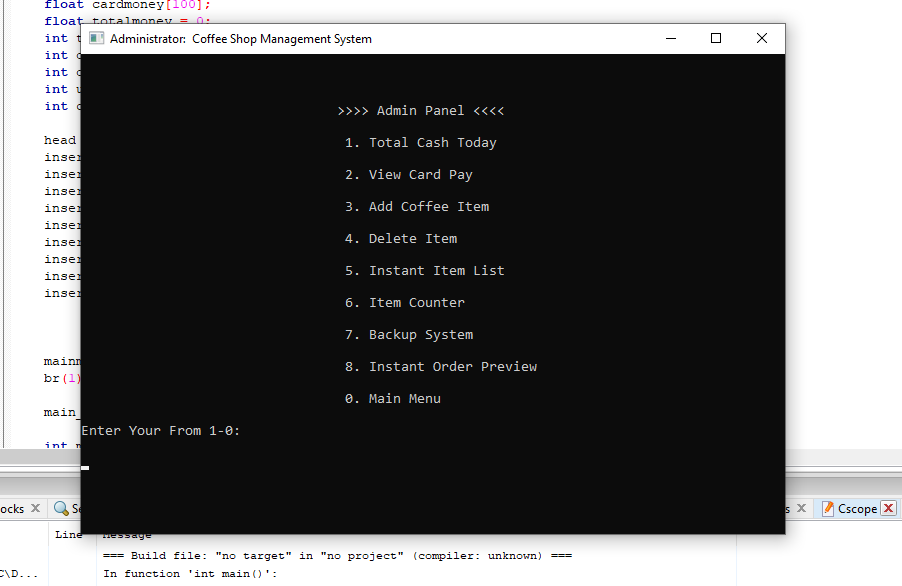
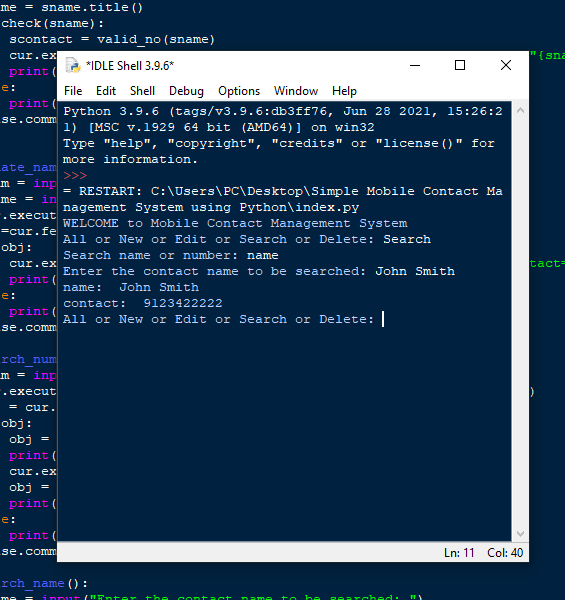
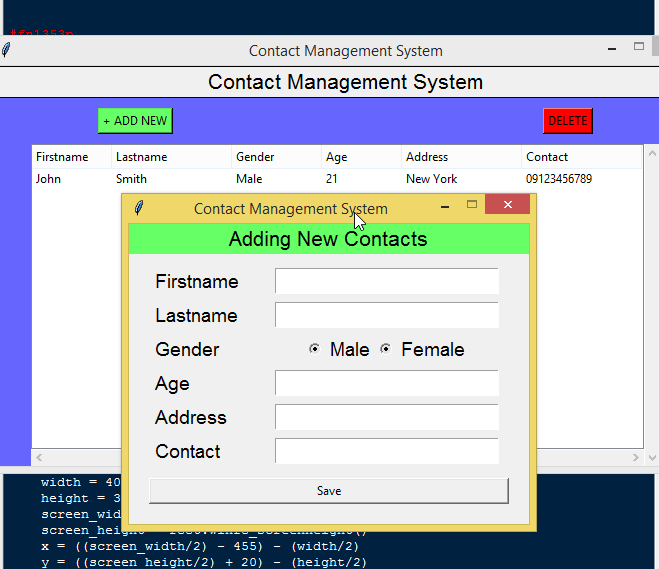
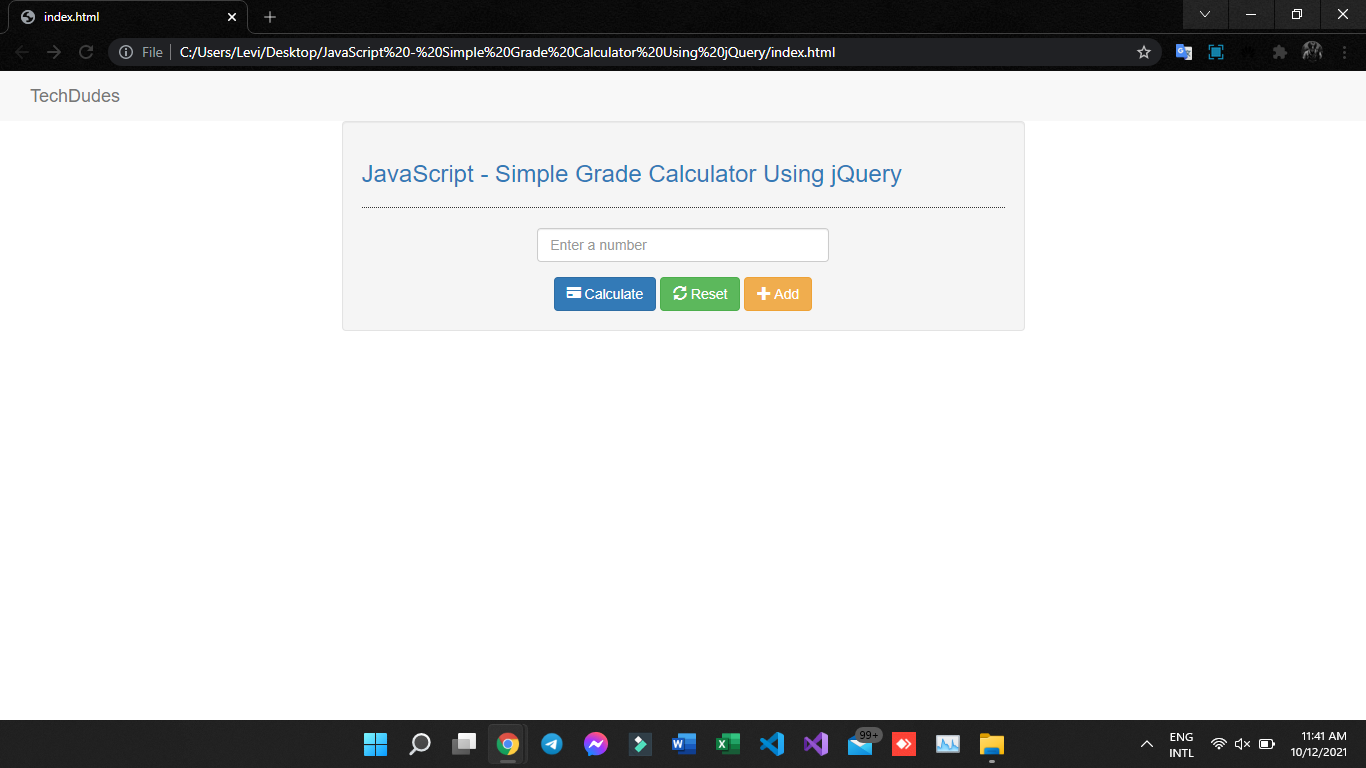
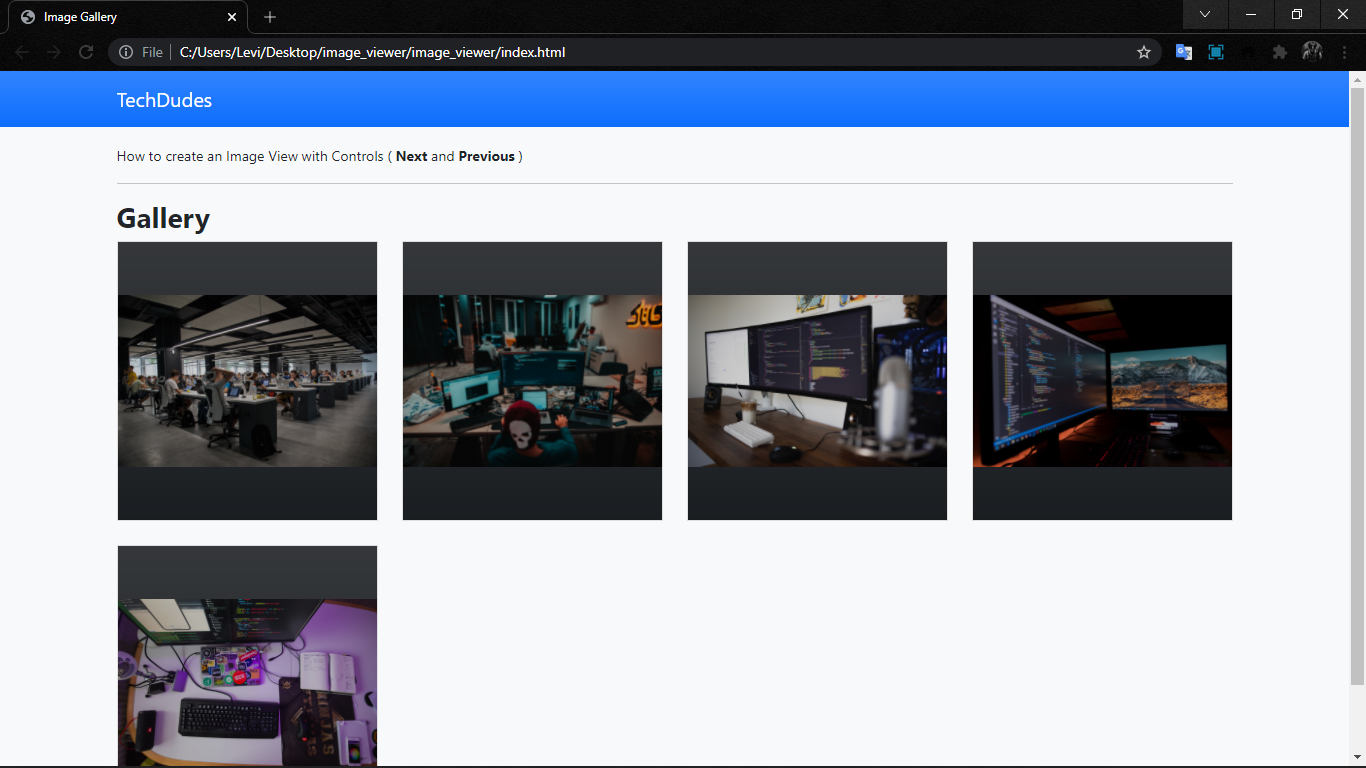
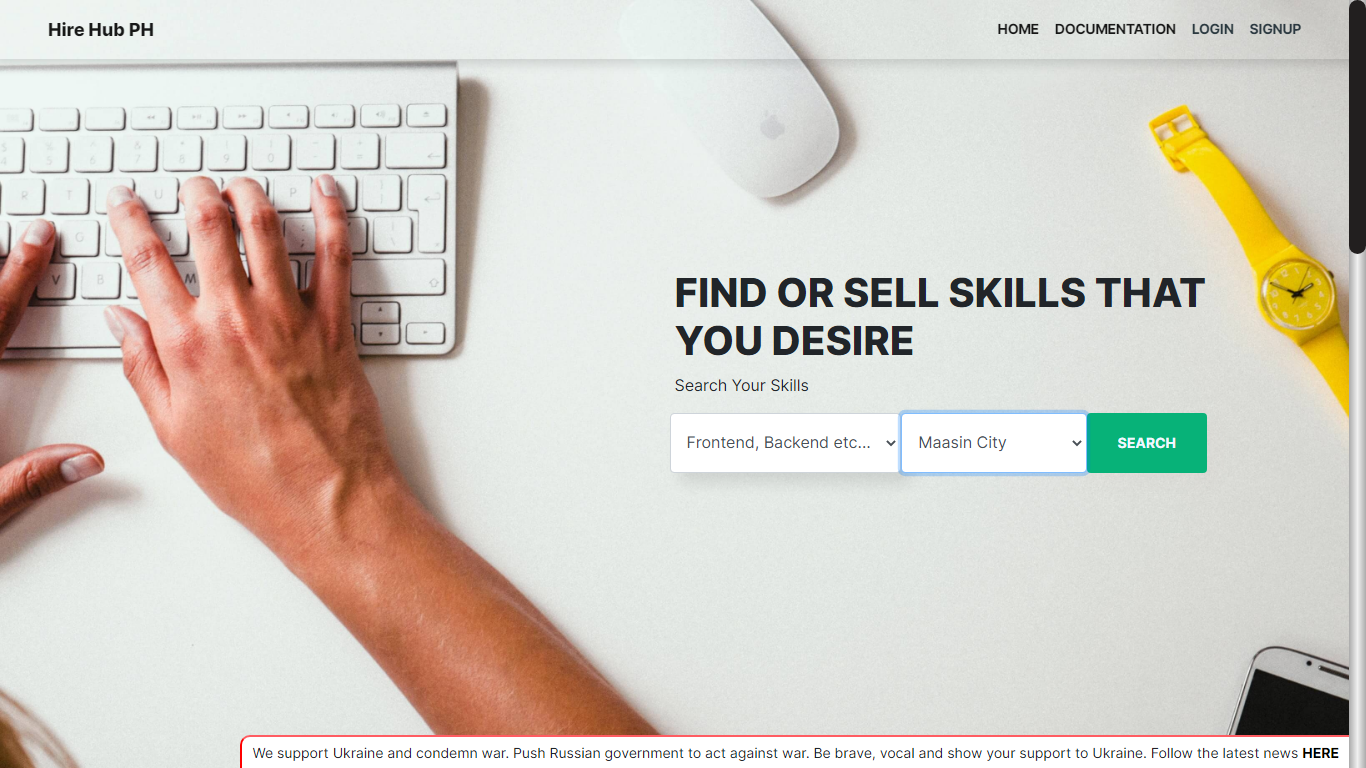
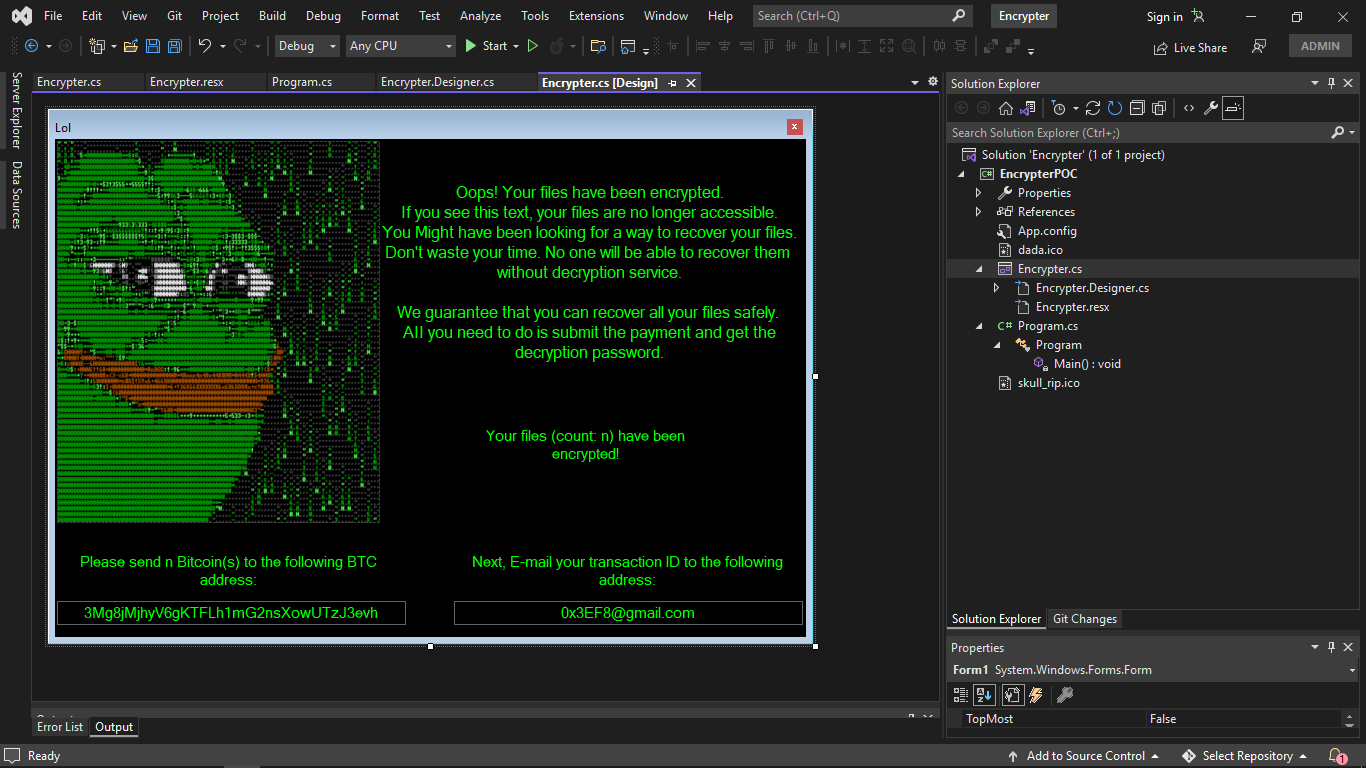
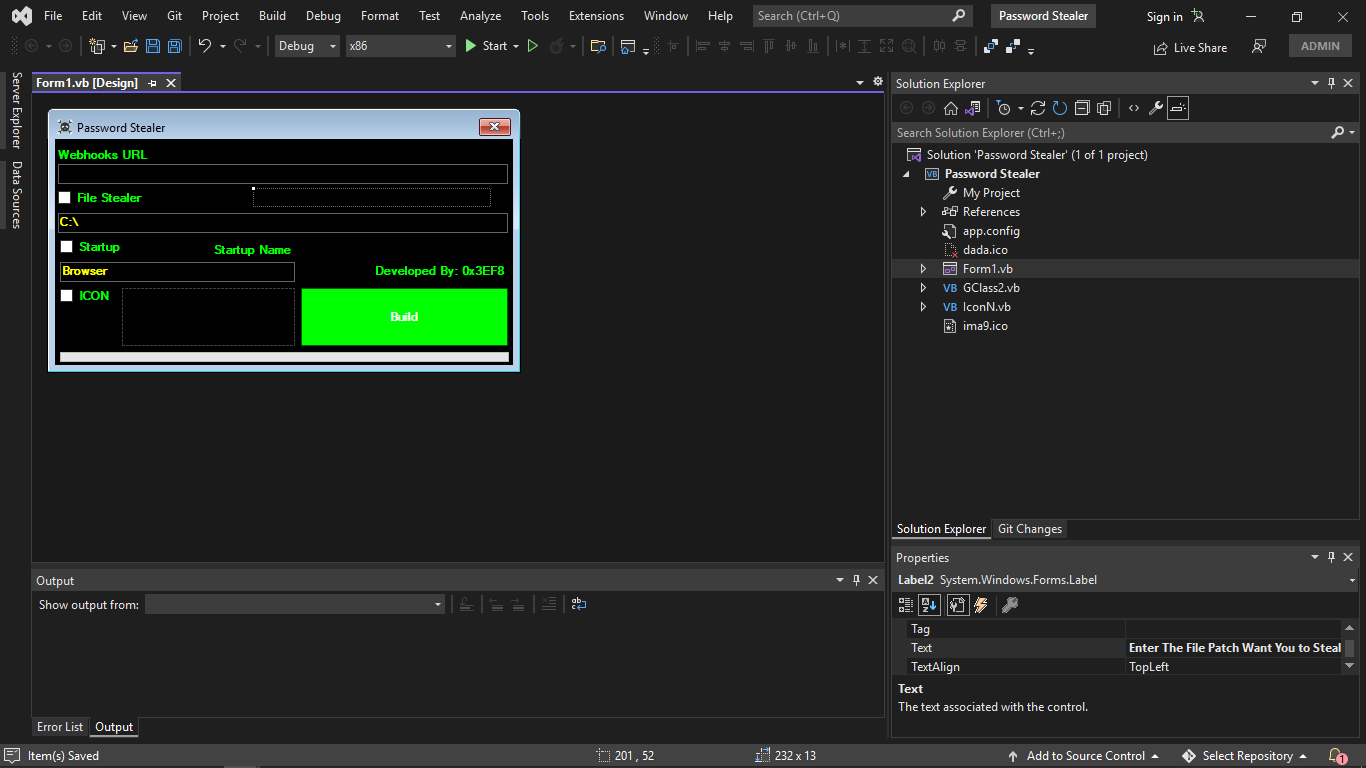
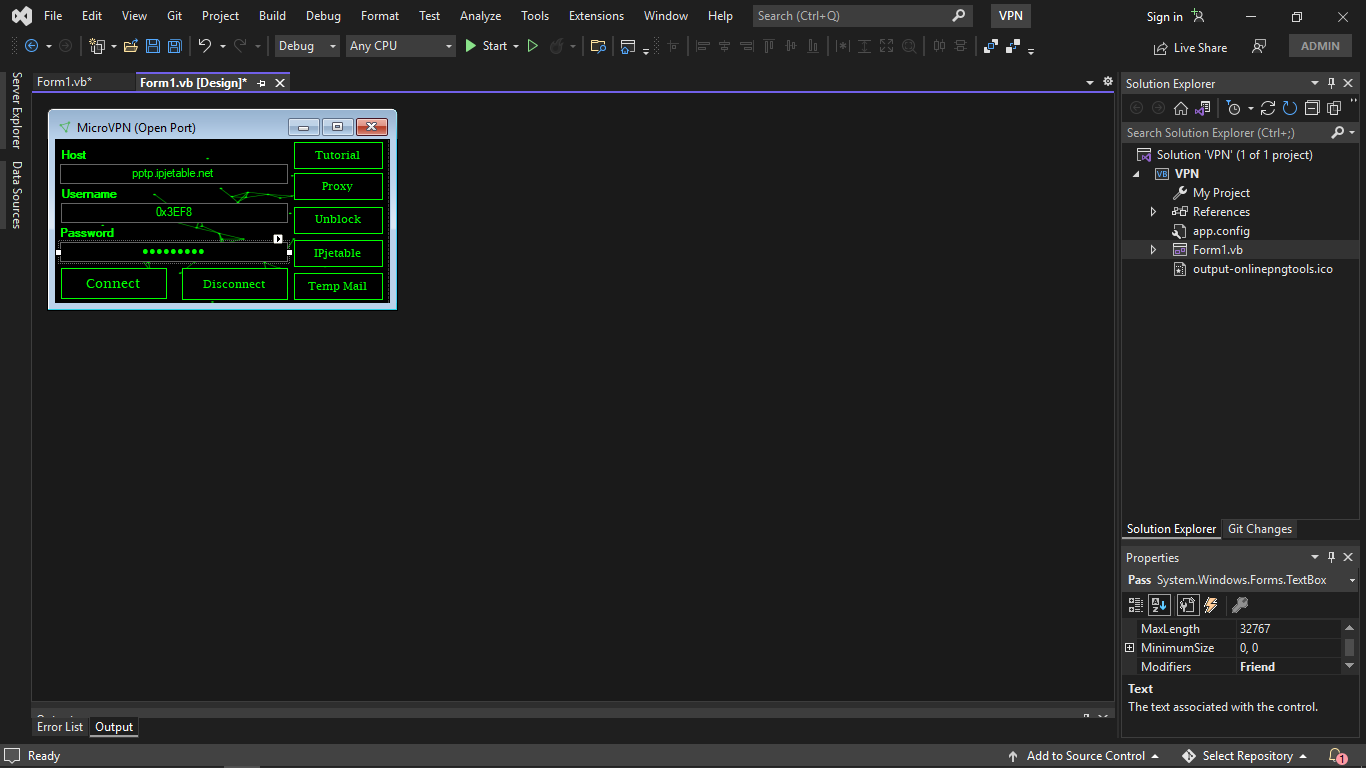
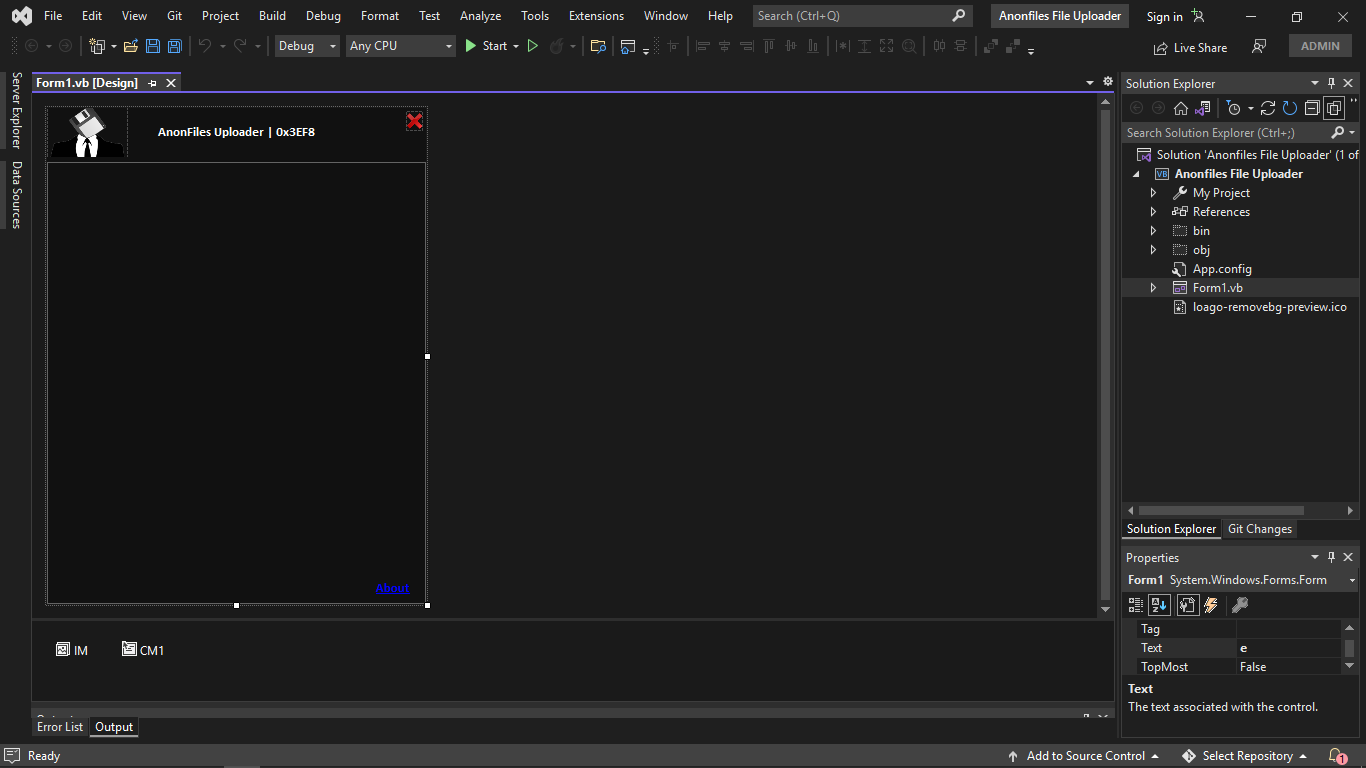
My blog

04/10/22
In my opinion knowledge is the best defense. There is such a misunderstand when it comes to security on computers. Many of the answers you will find available will suggest that Windows Defender is poor while others will say that it is very good.
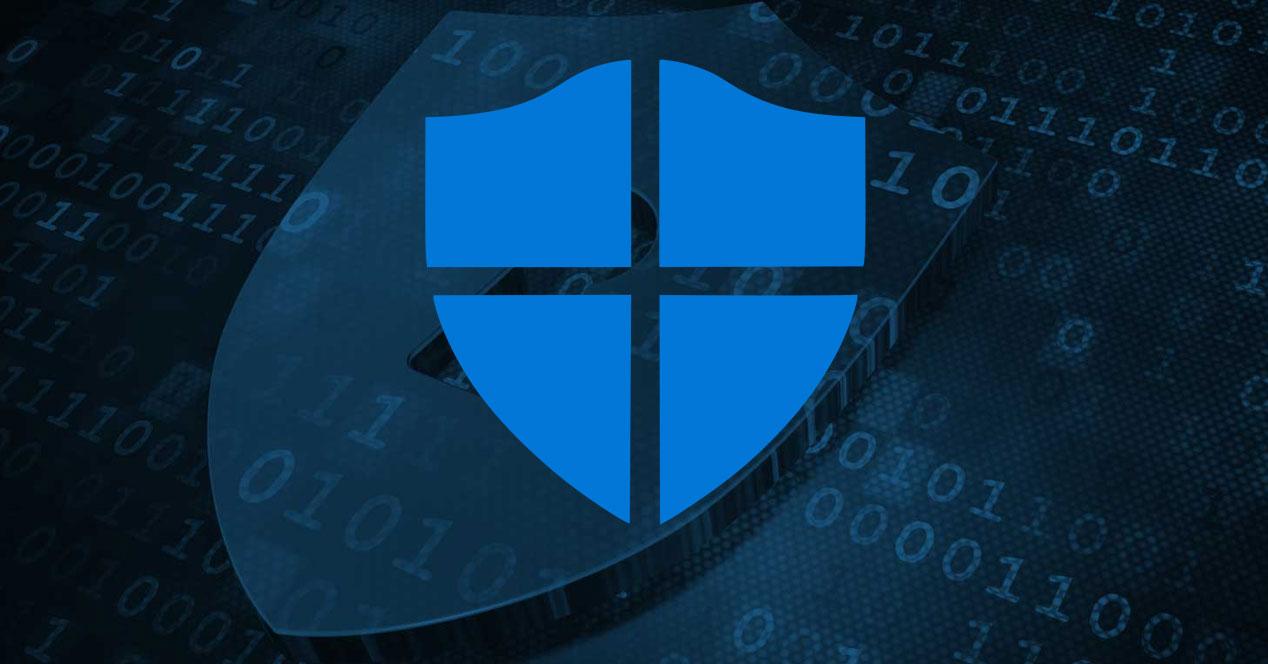
In my opinion knowledge is the best defense. There is such a misunderstand when it comes to security on computers. Many of the answers you will find available will suggest that Windows Defender is poor while others will say that it is very good.
Microsoft Windows Defender has really upped its game over the past few years and originally it did not get off to the best of starts. But in the past year it really has become a challenge to malware developers. There are various types of protection available which many people wrongly class as the same and label it under antivirus. Firstly within antivirus there a multiple parts such as “Scantime Detection” and “Runtime Detection”. Scantime detection, detects malware based on analysing the code, the application itself and is only as good as its latest updates.
It recognises known malware signatures and types and uses that information to determine its geniousity. Runtime detection, detects malware on the way it runs, functions and system calls and analyses this information to determine whether the application is malicious or has malicious software similarities. Recently over the past year this is one area Windows defender has accelerated in. That being said, these days the firewall is a major part of the security system. Preventing unauthorised connections by malicious software such as trojans. Windows built in firewall is useless in this area.
Hackers can develop a quick shell script that adds rules into the firewall almost instantly and without failure. Another major security risk is web browsers. Most web browsers do not disable unauthorised scripts running on websites which in today's world is the main source of malicious exploits hidden within web applications which includes HTA exploits (html application) and malicious JavaScript and much more. This ties in nicely to another major issue with security which is data privacy and tracking. Generally speaking most people are still using unencrypted connections, open hotpots and allowing websites and search engines to track them. With all of this information it puts the end user at great risk. My suggestion is this.. Use a high quality antivirus solution with a professional grade firewall. There are loads of great providers but personally I still prefer Kaspersky as my own choice. Control your browser and websites that are running malicious scripts. Either by using extentions in your preexisting browser or by using the chrome browser. Kaspersky also has a good and trusted VPN that do not keep logs on your usage. This will allow you to connect to hotpots with less risk (there are always ways) of capturing your data.

04/10/22
A new "AI pair programmer" represents a breakthrough in the third revolution of software development: the use of AI in coding.

A new "AI pair programmer" represents a breakthrough in the third revolution of software development: the use of AI in coding.
Microsoft and OpenAI have collaborated to build an AI pair-programming system called GitHub Copilot. Copilot, now available in preview as a Visual Studio Code extension, is meant to help programmers write code faster and with less work, Microsoft officials said on June 29.
Copilot is powered by OpenAI Codex, a new AI system. Microsoft and OpenAI have been working together for the past few years on various projects; Copilot is their latest collaboration.
"If the technical preview is successful, our plan is to build a commercial version of GitHub Copilot in the future. We want to use the preview to learn how people use GitHub Copilot and what it takes to operate it at scale," GitHub officials said in a frequently asked questions (FAQ) document published today.
Since GitHub Copilot is available as a Visual Studio Code extension, working wherever Visual Studio Code works, on the developer’s machine or in the cloud on GitHub Codespaces. With access currently limited to a small group of testers, persons interested in trying Copilot can sign up for the Copilot waiting list.
Since GitHub Copilot is available as a Visual Studio Code extension, working wherever Visual Studio Code works, on the developer’s machine or in the cloud on GitHub Codespaces. With access currently limited to a small group of testers, persons interested in trying Copilot can sign up for the Copilot waiting list.
Codex was trained on billions of publicly available source code lines -- including code in public repositories on GitHub -- and on natural language, which means it can understand both programming and human languages. The Copilot editor extension sends comments and code to the Copilot service. The service uses OpenAI Codex to synthesize and then suggest both individual lines of code and whole functions, Microsoft officials explained in the FAQ.
Copilot is meant to try to discern intent and generate the best code it can. However, it doesn't test the code it suggests, and Microsoft cautions that it may suggest old or deprecated uses of libraries and languages.
Copilot is meant to improve with time and use. Microsoft advises developers to divide their code into small functions, use meaningful names for functions parameters and write good docstrings and comments as they go. They also said Copilot "seems to do best when it's helping you navigate unfamiliar libraries or frameworks."
DEMO
Learn more about GitHub Copilot (and try it out!): https://copilot.github.com
OpenAI: https://openai.com

04/10/22
Design in detail based on codesandbox.io, hope you enjoy it! I launched it on Product Hunt too and it would be awesome if you checked it out and tried it out yourself!
Design in detail based on codesandbox.io, hope you enjoy it!
I launched it on Product Hunt too and it would be awesome if you checked it out and tried it out yourself! CodeSandbox Black
React

Vue

Icons

Get Material Icons here Material Icon Theme
Fonts

Get MonoLisa fonts here MonoLisa
Terminal

Get Oh My Zsh for your terminal here Oh My Zsh!
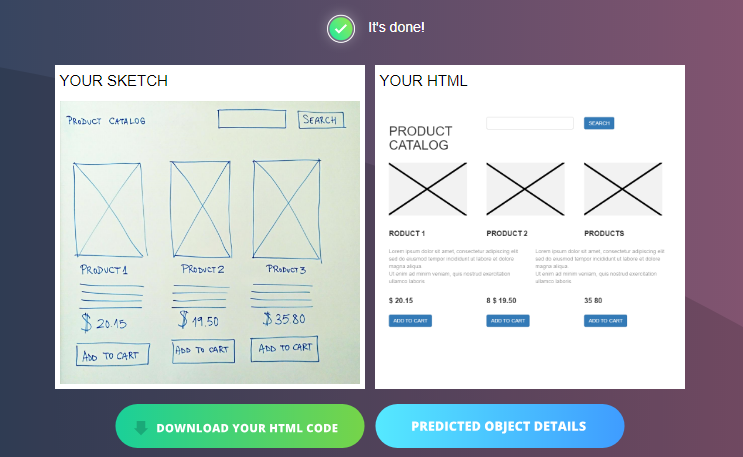
04/10/22
Sketch2Code uses AI to convert hand-written drawings to working HTML prototypes. Designers share ideas on a whiteboard, then changes are shown in the browser instantly
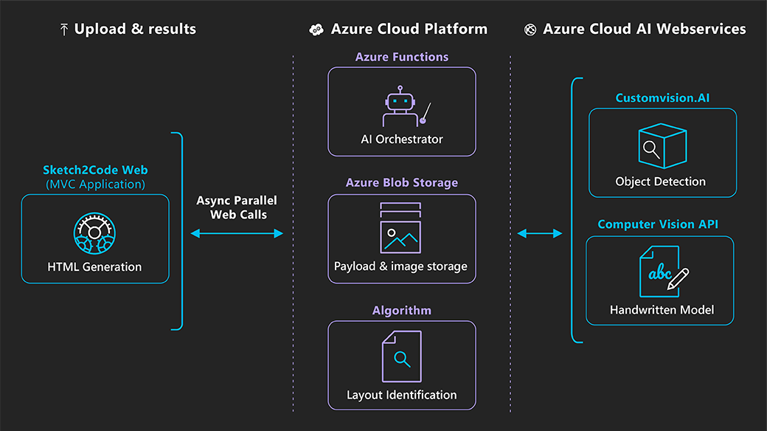
Artificial intelligence; a well-known game changer in the area of technology, has never failed to amaze us through its enormous potential. AI is making computers smarter than ever, and here we will discuss a new tool that is likely going to make web development an enjoyable experience. The Microsoft AI lab has recently rolled out a website “builder”, knows as Microsoft Sketch2Code, a web-based solution that transforms a user interface design from an image into a markup code (HTML format). Let's take a look at what it does:
• Takes input of image through the website.
• A custom vision model scans what type of HTML elements can be fetched from the image.
• A handwritten text recognition service scans the text inside the scanned elements.
• The platform's engine gathers the pieces of information, complies it and provides output.
The web-based app is helpful to have a working experience of simple wireframes, or to build something simple, instantly. We discussed about the functionalities, let's dive deeper into its efficiency and limitations.
• Super easy for front-end web developers to generate a working markup code through uploading sketch/image on the site. It’s innovative, quick, productive and less resource consuming. All you need is a good connection and you’re good to go.
• You can extract the code in HTML but it's independent of HTML; you can extract the code in other formats, such as XAML or universal apps like universal windows platforms. • Huge following over GitHub for help and support. An attractive platform for beginners to learn the basics of web development.
Limitations:
• It's not a replacement to professional web-developing software and tools, lacks features and accessibility provided by modern-day react, angular, and other programs.
• It generates markup code, yet lacks the ability to provide back-end functionality to the code.
It's definitely an impressive feat for Microsoft to build such an AI-based web app. It has its limitations but might get better in the long run.
Read more: https://www.microsoft.com/en-us/ai/ai-lab-sketch2code
Sketch2Code Web: https://sketch2code.azurewebsites.net/

04/17/22
Keyboard shortcuts can boost your productivity if your daily job relies heavily on using Windows. They just don’t get the work done quickly, but also improve efficiency

Keyboard shortcuts can boost your productivity if your daily job relies heavily on using Windows. They just don’t get the work done quickly, but also improve efficiency. Give them a try and you just might find yourself getting addicted to keyboard shortcuts.
Here is the massive list of windows keyboard shortcuts that make your work easier
Some of the shortcuts given below may not work for versions below Windows 8, But they are friendly with 7, 8.1 XP, 10, and servers!!
Let’s kickstart the list with the most common shortcuts that you’ll often use.
Let’s check the keyboard shortcuts involving the Windows logo key. Most of them are introduced in Windows 8’s Metro UI, and can be used in Windows 8 and above.
These are the keyboard shortcuts that can be used in dialog boxes.
These are the shortcuts that can be used to work with File Explorer’s windows or folders.
Here are the keyboard shortcuts to work with items on the Desktop’s taskbar.
These are the keyboard shortcuts to help you use your computer easily.
Here are the keyboard shortcuts to help you use Magnifier.
These are the keyboard shortcuts to help you use Narrator.
These are the keyboard shortcuts to ease the use of remote desktop connection.
These are the keyboard shortcuts that can be used with the help viewer.
Here are the keyboard shortcuts that can be used to rearrange apps on Metro screen. You should keep the Windows key pressed down continuously once you enter in the rearrange mode, then use the various commands. When you’re done rearranging apps, then release the Windows key.
Windows 10 / 11 Shortcuts:
Let’s start with the general keyboard shortcuts that you’ll readily use everyday.
Press the keysto perform the action Ctrl + X Cut the selection Ctrl + C or Ctrl + Ins Copy the selection Ctrl + V or Shift + Ins Paste the selection Ctrl + Z Undo the last action Alt + F4 Close or exit the active app F2 Rename the selected item F6 Cycle through the on-screen elements F10 Activate the Menu bar in the current app Alt + F8 Display your password on the login screen Alt + Esc Cycle through apps in their opening order Alt + * Underlined letterPerform the action for the underlined letter Alt + Enter Display the Properties for the selected item Alt + Spacebar Show the quick menu for the active window Alt + ←Navigate back Alt + →Navigate forward Alt + Page Up Scroll up one screen Alt + Page Down Scroll down one screen Ctrl + F4 Close the active tab or document Ctrl + A Select all items or content in the window Ctrl + D or Del Delete the selected item into the Recycle Bin Ctrl + R or F5 Refresh the active window Ctrl + Y Redo the last undo-ed action Ctrl + → Navigate the cursor to the beginning of the next word Ctrl + ← Navigate the cursor to the beginning of the previous word Ctrl + ↓ Navigate the cursor to the beginning of the next paragraph Ctrl + ↑ Navigate the cursor to the beginning of the previous paragraph Ctrl + Alt + Shift + Arrow keys Move a group or a tile in focus in either direction on the Start menu Ctrl + Arrow keys + Spacebar Select multiple items in a window or on the desktop Ctrl + Shift + Any arrow key Select a block of text Ctrl + Shift + Esc Open Task Manager Ctrl + Shift Switch between the available keyboard layouts Ctrl + Spacebar Turn on/off the Chinese input method editor Shift + F10 Display the context menu for the selected item Shift + Any arrow key Select text in the document or multiple items in a window or on the desktop Shift + Del Delete the selected item directly without first sending it to the Recycle Bin → Open the menu to the right or open a submenu ← Open the menu to the left or close a submenu Esc Stop or abandon the current task
Below are the keyboard shortcuts to master the File Explorer and traverse around the Windows filesystem quickly than ever.
Press the keysto perform the action Alt + D or F4 Select the address bar Ctrl + E or Ctrl + F or F3 Select the search box Ctrl + NOpen a new windowCtrl + WClose the current windowCtrl + Mouse scrollChange the size and appearance of iconsCtrl + Shift + EDisplay all sub-folders of the parent folderCtrl + Shift + NCreate a new folderNum Lock + *Display all subfolders of the selected folderNum Lock + +Display all contents of the selected folderNum Lock + –Collapse the selected folderAlt + PDisplay the preview panelAlt + EnterOpen the Properties for the selected itemAlt + →Go to the next folderAlt + ↑Go to the parent folderAlt + ← or BackspaceGo to the previous folder→Expand the selected folder (if it’s collapsed) or select its sub folder←Collapse the selected folder (if it’s expanded) or select its parent folderEndScroll to the bottom of the current windowHomeScroll to the top of the current windowF11Maximize or minimize the current window
Here are the keyboard shortcuts starting with the Win (Windows) key that help you open numerous tools and achieve various tasks by pressing a few keys.
Press the keysto perform the actionWin or Ctrl + EscOpen or close the Start menuWin + AOpen the Action centerWin + BFocus the notification areaWin + Shift + COpen Cortana in listening modeWin + DShow or hide the desktopWin + Alt + DShow or hide the Calendar quick actionWin + EOpen the File ExplorerWin + FOpen the Feedback HubWin + GOpen the Game bar when playing a gameWin + HOpen the Share charmWin + IOpen the Settings appWin + JSet focus to a Windows tip if availableWin + KOpen the Connect quick actionWin + LLock your PC or switch user accountsWin + MMinimize all visible windowsWin + OLock the device orientationWin + PSelect a presentation display modeWin + RLaunch the Run toolWin + SOpen search (aka Cortana)Win + TCycle through apps shown on the taskbarWin + UOpen the Ease of Access CenterWin + VCycle through available notificationsWin + Shift + VCycle through available notifications in reverse orderWin + XOpen the Quick Links menuWin + ZShow the commands present in a full-screen mode appWin + ,Peek at the desktop temporarilyWin + PauseShow the System Properties dialog boxWin + Ctrl + FSearch for computers on your networkWin + Shift + MRestore or expand all minimized windowsWin + NumberStart or switch to the app pinned to the taskbar in the position equal to the numberWin + Shift + NumberStart the app (even if opened) pinned to the taskbar in the position equal to the numberWin + Ctrl + NumberSwitch to the recent active window of the app pinned to the taskbar in the position equal to the numberWin + Alt + NumberShow the Jump List for the app pinned to the taskbar in the position equal to the numberWin + Ctrl + Shift + NumberStart a new instance of the app (as an administrator) located on the taskbar in the position equal to the numberWin + ↑Maximize the active windowWin + ↓Minimize the active windowWin + ←Maximize or place the active window to the left side of the screenWin + →Maximize or place the active window to the right side of the screenWin + HomeMinimize or restore all windows except the active application windowWin + Shift + ↑Stretch the active window vertically on the screen while maintaining widthWin + Shift + ↓Minimize or restore the active window vertically while maintaining the widthWin + Shift + ← or →Move the current window from one monitor to another (if connected)Win + SpacebarChange input language plus keyboard layoutWin + Ctrl + SpacebarSwitch to the previously chosen/set inputWin + EnterOpen the NarratorWin + /Start IME re-conversionWin + +Zoom in using the MagnifierWin + –Zoom out using the MagnifierWin + EscExit the Magnifier
Find below the keyboard shortcuts for Command Prompt that help you increase your productivity while using the Cmd tool in Windows.
Press the keysto perform the actionCtrl + C or Ctrl + InsertCopy the selected textCtrl + V or Shift + InsertPaste the selected textCtrl + MEnter the Mark modeAlt + Selection keyStart selection in block modeArrow KeysMove the cursor in the specified directionPage UpScroll the cursor up by one pagePage DownScroll the cursor down by one pageCtrl + HomeMove the cursor to the start of the buffer (in Mark mode)Ctrl + EndMove the cursor to the end of the buffer (in Mark mode)Ctrl + ↑Scroll one line up in the output historyCtrl + ↓Scroll one line down in the output historyCtrl + HomeMove the command viewport to the top of the buffer (in History navigation) and delete all characters to the left of the cursorCtrl + EndMove the command viewport to the command line (in History navigation) and delete all characters to the right of the cursor
Below are some keyboard shortcuts useful for controlling and handling the dialog boxes using just the keyboard.
Press the keysto perform the action F4 Show the items in the active listCtrl + TabSwitch the tabs in forward directionCtrl + Shift + TabSwitch the tabs in backward directionCtrl + N (1-9)Switch to the nth tab directlyTabMove forward through optionsShift + TabMove backward through optionsAlt + *Underlined letterPerform the command (or select the option) that is used with that letterSpacebarClick or select an active button, or select or clear an active check boxBackspaceGo to the parent folder if it’s selected in the Open or Save As dialog boxArrow KeysSelect or move to a button from the list of active buttons
Here are some keyboard shortcuts for opening apps and performing other actions on the Taskbar quickly than ever.
Press the keysto perform the actionShift + Click a Taskbar buttonOpen a new instance of an app quicklyCtrl + Shift + Click a Taskbar buttonOpen an app (as an administrator)Shift + Right-click a taskbar buttonShow the window quick menu for the appShift + Right-click a grouped taskbar buttonShow the window quick menu for the app groupCtrl + Rlick a grouped taskbar buttonCycle through the concurrent opened windows of the app group
Below are some keyboard shortcuts to multi-task faster and gain productivity while using Windows 10.
Press the keysto perform the actionAlt + TabSwitch between open appsWin + TabOpen the Task ViewWin + Ctrl + DAdd a virtual desktopWin + Ctrl + ←Switch to the virtual desktop on the leftWin + Ctrl + →Switch to the virtual desktop on the rightWin + Ctrl + F4Close the active or current virtual desktop
That was all about keyboard shortcuts for improving productivity and doing more in less time on Windows 10. Hope you find these helpful and don’t forget to practice them daily to become a power user.

Date
Text here
this is a text

Date
Text here
this is a text

Date
Text here
this is a text

Date
Text here
this is a text

Date
Text here
this is a text

Date
Text here
this is a text

Date
Text here
this is a text
My Music
Let's get in touch!
0x3EF8@gmail.com
+639502555461